「毎日の定例作業・機械的な作業が面倒くさい。自動化できたらいいなぁ」
「月初・月末の帳簿作成が自動化できたらいいけど、プログラマーがいない」
あなたもこうした悩みを抱えているのではないでしょうか?ビジネスにおける機械的な作業を自動化できると日々の生産性が向上します。
そのようなとき「プログラムを書くスキルがない」場合でも「無料で」機械的な業務を自動化できるツールがMicrosoft社の提供する「Power Automate Desktop」です。
今回の記事では、Power Automate Desktop(略して「PAD」)について、
- どんな作業を自動化できるのか
- メリット
- 導入手順
をシンプルにお伝えしたいと思います。無料で導入できて、プログラムの専門知識がなくても作業の自動化を実現できる便利なツールなので、まずは概要を理解してしまいましょう。
Power automate desktopとは

Power automate desktopは大変に便利なツールですが、多くの人は導入にハードルを感じています。それは、そもそもどんな作業を自動化できるのかイメージが湧かないという理由からです。
シンプルにお伝えすると、Power automate desktopは「デスクトップの上で行う作業を自動化するツール」です。つまり、あなたが日々デスクトップ上で繰り返す機械的な作業の大半を自動化できるのです。
自動化できる具体的な作業としては、以下が代表的です。
- クリック
- データの移動
- 一つのファイルに入力した情報を、別ファイルに自動入力
- 一定の状況における通知・メールの送付
自動化できる作業は360を超えており、それらの部品を組み合わせて人の行う機械的な作業を自動化するのがPower automate desktopです。
自動化できる作業の例
先ほど自動化できる具体的な作業の例を紹介しましたが、ここではそれらを組み合わせて実際にビジネスにおけるどんな作業を自動化できるのか確認してみましょう。
以下は多くの企業で日常的に行われている作業であり、Power automate desktopで自動化できます。
- 顧客から受け取った画像などのデータをクラウドに保存
- 共有フォルダに保存されたエクセルデータから日別報告書を作成して、上司にメール
- 申請後、役所から送られてくる書類をダウンロードして、取引先別に保存・印刷
- セミナー受講者へのメール一斉自動送信
ここに挙げたのはほんと一例です。先ほども紹介したとおり、Power automate desktopでは約360を超える作業が自動化できます。つまり360の部品を組み合わせて、あなたに必要な作業フローを作り上げることができます。
さらに以下のような外部ツールと連携することもできるので、Power automate desktopに慣れてしまえば日々の作業の大半を自動化できます。
- Youtube
- Gmail
- Salesforce
「Instagramで投稿した内容を、自動的にTwitterで告知する」
「Youtubeで投稿した内容を事前に決めたメンバーにメール通知」
「届いたメールの内容でGoogleカレンダーにスケジュール登録」
こうした使い方もできます。一つひとつは些細な作業であっても、1日30分の作業を250日繰り返すと合計で125時間となります。この時間を別の業務や学習に使うことができると、あなたのキャリアにも変化が生まれてくるでしょう。
便利なレコーダー機能
Power automate desktopで作業フローを作成する際の便利な機能にレコーダー機能があります。これは、あなたが実際にデスクトップで行う作業を記録し、それをそのまま作業フローとして登録する機能です。
このレコーダー機能を使うことで、作業をPower automate desktopで自動化できるかどうか試せるのです。また記録する作業が、Power automate desktop上でどのような部品に分解されるのかを把握することもできます。
Power automate desktopの入り口として、レコーダー機能で特定の作業をフロー化してみましょう。
PADを取り入れるメリット
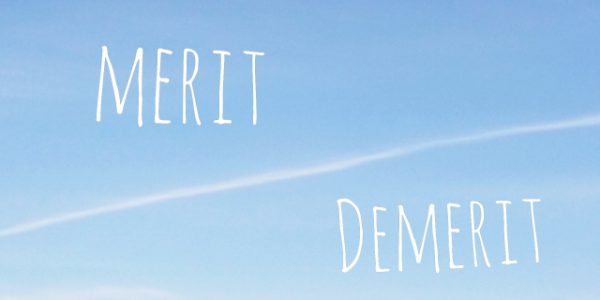
繰り返しになりますが、PADは約400の部品を組み合わせて、あなたに必要な作業フローを設定し、以後はそれをあなたの代わりにPower automate desktopが実行するものです。
プログラミングの知識がない人でも自動化できるという点において、Power automate desktopは大変に優れたサービスです。今後Power automate desktopはどんどん普及していき、電卓計算がすべてエクセルに置き換わった時のような変化が怒るかもしれません。
Power automate desktopを導入するメリットには以下のものがあります。
- 無料
- プログラマーのいない会社でも自動化ツールをどんどん作ることができる
- 機械的な作業を自動化することで、人間はクリエイティブな作業に時間を使える
- 機械的な作業におけるヒューマンエラーの抑制
このようにどんな企業であっても試してみる価値を有するのがPower automate desktopです。また事務作業・間接業務に時間を割くリソースの少ないフリーランスの方にもおすすめです。
Power automate desktopのデメリット
では、一方でPower automate desktopを導入するデメリットはあるのでしょうか?結論から述べると、Power automate desktopを導入すること自体におけるデメリットはありません。
そもそも無料なので経済的なコストもないのがPower automate desktopの強みです。しかしPower automate desktopであっても以下のように「できないこと」はあります。
- 作成した作業フローはMicrosoftアカウントに紐づく
- スケジュール登録して、自動でフローを実行することはできない
はじめに作成した作業フローは個々のMicrosoftアカウントに紐づくため、フローを他のユーザーと共有することはできません。その場合は、他のユーザーにおいても作業フローを作成する必要があります。
次に、作成したフローを任意のタイミングで自動的に実行するスケジュール機能はありません。そのため作業が必要なタイミングで、実行を指示する1つの動作は必要となります。
ちなみに、これらの機能はPower automate desktopの有料版には搭載されています。そのため必要になったタイミングで有料版にアップデートするのがおすすめです。
Power automate desktopを導入しよう

ここまでの内容で、Power automate desktopがいかに便利なツールかイメージができたでしょうか?とにかく無料で導入でき、レコーダー機能を用いて簡単に作業を自動化できる点がおすすめです。
ここではPower automate desktopの導入手順について紹介します。
導入の前提条件
はじめにPower automate desktopを導入するためには以下の条件を満たしている必要があります。
- Windowsを使えるパソコンがあること
- Windows10のユーザーであること
- Microsoftのアカウントを有していること
日々の業務でWordやExcelを使用しているのであれば、上記は当然に満たすでしょう。
インストール手順
それではPower automate desktopを実際にインストールしてみましょう。導入手順は以下のとおり簡単です。
⓵ 公式ページにアクセス
➁ 「無料でダウンロードする」をクリック
⓷ ダウンロードされたインストーラーをクリック
⓸ 画面の案内にしたがってインストール
通常のソフトウェアをインストールする手順と特に変わりはありません。続いて、Power automate desktopからGoogleなどのブラウザを操作する用意もしていきましょう。
ブラウザの拡張機能のインストール手順
Power automate desktopからGoogleなどのブラウザを操作するためには、ブラウザにPower automate desktopの拡張機能をインストールする必要があります。そうすることで、ブラウザ検索も組み込んだ作業フローの作成ができます。
Power automate desktopの「ブラウザ拡張機能」から、以下の中であなたが普段から使うブラウザを選択してインストールしましょう。
- Microsoft Edge
- Internet explorer
- Google chrome
- Firefox
ここまで準備できるとPower automate desktopを試す環境が整います。あなたもPower automate desktopを今すぐ導入してみましょう。
まとめ
今回の記事では、シンプルに「Power automate desktopで何ができるの?」に焦点を合わせて解説をしました。詳しいフローの作成方法などは別の記事で紹介するので、まずはPower automate desktopって便利そうだ!というイメージを持っていただけると幸いです。
今回の記事のポイントは以下のとおりです。
- PADは「デスクトップの上で行う作業を自動化するツール」
- データの共有、画像保存、日誌の作成、メールの一斉送信などを自動化
- 機械的な作業を自動化して、浮いた時間をクリエイティブな作業に使える
- WindowsとMicrosoftアカウントを用意して簡単にインストール可能
あなたもまずはPower automate desktopをインストールしてみてください。
Power automate desktopの使い方を効率よく学習したい場合は「1日速習Power automate desktop講座」がおすすめです。入門講座・基礎講座・応用講座があり、最長3時間で明日から業務自動化に使えるPower automate desktopの知識を習得できます。
入門講座は今ならテキスト代込みで500円(税別)なので、この記事で得た知識を補完するために是非とも申し込んでみてください。
PADを使うならビットラボラトリの講座を!
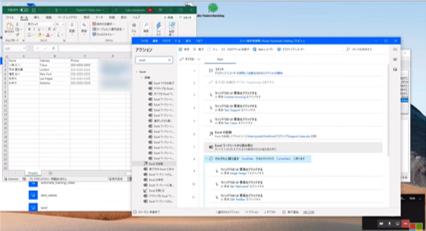
『ExcelデータをWebページ上の入力欄に転記する』『セミナー参加者へ御礼のメールを一括送信する』『毎月の売上データを販売管理システムに入力する』など、毎日、毎週行っている単純業務はありませんか?
ビットラボラトリのPAD講座は、Zoomだけではなく、パソコン操作に慣れていない方でも受講いただけ、オンライン講座なので場所を選ばず自宅のパソコンを使って学ぶことができます。
受講中に操作方法がわからなくなっても、スタッフがリモート操作でサポートしますのでオンライン講座でも安心です。
Power Automate for Desktop 基礎 講座 18,000円(税別、テキスト代込)
 ノーコードで作成できる自動化ツール Power Automate for Desktop の基本を理解し、デスクトップレコーダーの使用方法、フローの実行と保存・編集、アクションペインの使用方法などについて学習します。
ノーコードで作成できる自動化ツール Power Automate for Desktop の基本を理解し、デスクトップレコーダーの使用方法、フローの実行と保存・編集、アクションペインの使用方法などについて学習します。
また、取引先別の請求書作成業務の自動化作業を通して、Excel作業の自動化について学習していきます。
Power Automate for Desktop 応用講座 23,000(税別、テキスト代込)
 ノーコードで作成できる自動化ツール Power Automate for Desktop のより高度な変数のデータ型や詳細な条件分岐、Webレコーダーの使用方法を理解し、実務にすぐに使えるWeb作業とメール作業のフローの作成を通して、より実践的な知識とスキルを身につけていきます。
ノーコードで作成できる自動化ツール Power Automate for Desktop のより高度な変数のデータ型や詳細な条件分岐、Webレコーダーの使用方法を理解し、実務にすぐに使えるWeb作業とメール作業のフローの作成を通して、より実践的な知識とスキルを身につけていきます。
基礎・応用講座については、オリジナルテキストと復習用動画(2週間視聴可能)をお送りいたします。
また、資料到着から2週間の間メールでのご質問に対応いたします。

PADに関しては、1ヶ月に1回程度のアップデートが繰り返されております。
最新の機能に関していち早くお届けします。

実際に業務自動化を行う際に、プライベートレッスンでサポートを行います。
自動化のためのヒントが欲しい時、自動化をしたが欲しい結果が得られない時、どのようにフローを作成したらよいかわからない時など、あなたと一緒に自動化のお手伝いをいたします。








