
Zoomのミーティングを開催する場合、参加者が数人のこともあれば大人数のこともあるでしょう。
人数が多くなればなるほど、参加者の名前は増えていきます。
その場合、ミーティング画面に参加者をうまく表示しないと人数が多くなったときに全員の名前を把握しにくくなります。
Zoomではミーティング画面に参加者を表示する方法がいくつかあります。
それぞれの参加者の表示方法を詳しくご紹介します。
ギャラリービュー
1つ目は「ギャラリービュー」という方法です。
ギャラリービューでは、1つの画面に最大25名または49名までの参加者を表示することが可能です。
参加者が50名以上になった場合は画面をクリックすることで、ページという方法にて50名以降の参加者を表示することができます。
参加者が入室すると参加者の名前の表示が追加され、退室すると表示が消えるので画面上で参加者の入退室についても確認することが可能です。
ギャラリービューの表示人数
参加者の最大の表示人数についてはパソコン、タブレット、スマートフォンで異なります。
それぞれの表示人数を確認しておきましょう。
- パソコン…26名または49名
- タブレット…16~25名
- スマートフォン…4名
パソコンで最大49名の参加者を表示するためには、パソコンのスペックが一定の条件を満たしている場合に限ります。
こちらも次で確認しておきましょう。
パソコンでの必要スペック
アプリ条件
- MacまたはWindowsバージョン5.2.0以降のZoomアプリ
CPU条件
- Intel i5 – 4コア以上の場合-第4世代以上
- Intel i7, i9, Xeonの場合 – 2コア以上
- Intel Atomの場合 – 6コア以上
- その他のIntelプロセッサについて–6コア以上またはクロック数3.0GHz以上
その他条件
- 単一モニタ用のデュアルコアプロセッサであること
- デュアルモニター用クワッドコアプロセッサであること
「ギャラリービュー」の設定方法
続いてギャラリービューを使用する場合の参加者の設定方法をご説明します。詳しい手順は以下の通りです。
2. ミーティングを開始
3. ビデオの開始/ビデオの停止ボタンにカーソルを合わせる
4. ビデオ設定をクリック
5. ギャラリービューで「49名の参加者」にチェック
6. 完了
1. Zoomのアプリを立ち上げます。
2. ミーティングを開催、またはミーティングに参加します。
3. ミーティング画面の下部の「ビデオの開始」または「ビデオの停止」というアイコンにカーソルを合わせます。
4. カーソルを合わせるといくつかの項目が出てきます。その中の「ビデオ設定」をクリックします。
5. 「ビデオ設定」の中の「ギャラリービューで画面あたりに表示する最大の参加者数」という項目より、49名を選択しチェックします。このとき、パソコンのスペックが条件を満たしていない場合は49名をチェックすることができず、最大の参加者数は25名となります。
6. 項目にチェックを入れると、ギャラリービューで表示する最大の参加者数の変更が完了します。
ギャラリービューで、参加者の名前を表示しない方法は?
参加者のスクリーンショットをとったり、オープンセミナーなどで参加者の名前を消したい場合には、まずZoomのメニューバーのビデオの右側の山印をクリックします。
オプションメニューが表示されますので、【ビデオの設定】をクリックします。
設定画面が表示されたら、「会議:」の「ビデオに参加者の名前を常に表示します」のチェックを外します。
右上の「X」をクリックして、設定画面を閉じます。
このまま少しすると、名前の表示が消えます。
参加者の氏名の部分が消えないように氏名表示を固定する方法
参加者の名前が非表示になっている場合は、Zoomのメニューバーにあるビデオマークの右側「^」をクリックしてビデオメニューを表示します。
メニューの中の「会議」の項目にある「ビデオで参加者の名前を表示する」にチェックを付ける名前が表示されます。
集合写真をキャプチャーで撮ったりした時など、名前を非表示にすると、その設定がそれ以降も継続されますので、終わったら戻すようにして下さい。
スピーカービュー
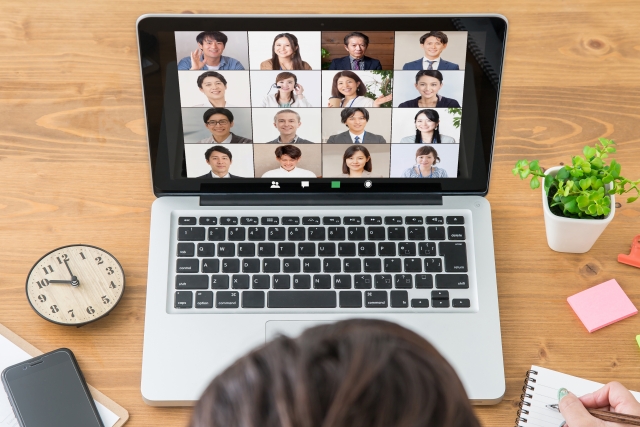
次に参加者の表示方法としてご紹介するのは「スピーカービュー」です。
スピーカービューとは、発言をする参加者1人を拡大表示させることができるモードのことをいいます。
スピーカービューは参加者の表示方法の初期設定の状態です。
設定をギャラリービューに切り替えたとしても、再びスピーカービューに戻すことが可能です。
スピーカービューの設定方法
続いてスピーカービューの設定方法についてご説明します。
スピーカービューとギャラリービューは切り替えるだけでそれぞれのモードに変えることができます。
詳しい手順は以下の通りです。
2.ミーティングを開始
3.ギャラリービューをクリック
4.スピーカービューに設定
5.完了
1. Zoomのアプリを立ち上げます。
2. ミーティングを開催、またはミーティングに参加します。
3. ミーティング画面の右上に表示される「ギャラリービュー」をクリックします。
4. 項目の中の「スピーカービュー」をクリックします。
5. 「ギャラリービュー」からの切り替えが完了し参加者1人が拡大表示されます。
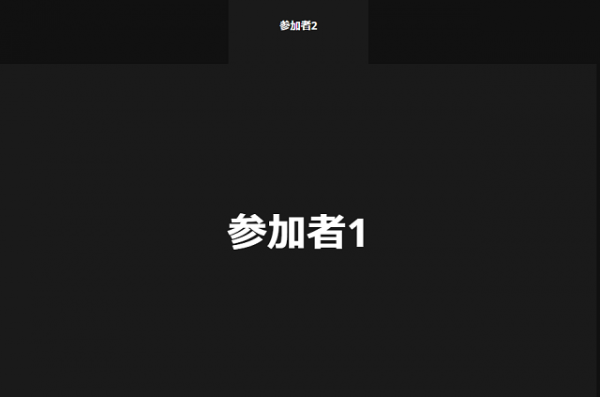
なおスピーカービューをクリックして再びギャラリービューに切り替えると参加者の表示が変更されます。
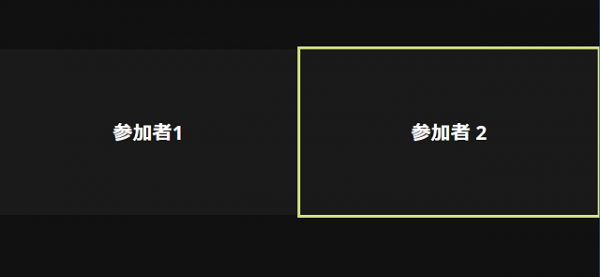
Zoomのピン留めとスポットライトの違い
Zoomミーティングでの参加者の表示方法のギャラリービューとスピーカービューが確認できたところで、次は参加者の個別表示方法である、「ピン留め」と「スポットライト」についてそれぞれご説明します。
ピン留めとスポットライトの違い
「ピン留め」というのは、特定の参加者を画面固定することをいいます。Web会議や勉強会・Webセミナー等を開催する際、発言者だけを常にミーティング画面に大きく表示させたい場合などに使用します。
一方「スポットライト」というのは、その名の通り大きく表示したい参加者にスポットライトを当てることをいいます。使い方としては「ピン留め」と大きな変わりはありません。
ただし、ピン留めとスポットライトでは表示方法としていくつかの違いがありますので覚えておきましょう。
ピン留め
- 自分のパソコン上のみ特定の参加者が大きく表示される
- パソコンのみ使用可能
- ミーティング参加者すべて使用可能
- ミーティングを録画した場合、自分のデータのみ反映が可能
スポットライト
- すべての参加者のパソコン上で特定の参加者が大きく表示される
- パソコン、タブレット、スマートフォンで使用可能
- ホスト、または共同ホストのみ使用可能
- ミーティングを録画した場合すべての参加者にデータが反映される
ピン留めとスポットライトの設定方法
ピン留めとスポットライトの設定方法についてご説明します。
設定はどちらも同じ手順で行うことができます。
手順は以下の通りです。
2. ミーティングに参加
3. 参加者の「…」をクリック
4. 「ピン」または「スポットライト」をクリック
5. 完了
1. Zoomのアプリを立ち上げます。
2. ミーティングを開催、またはミーティングに参加します。
3. 参加者の右上に出てくる「…」をクリックします。
4. ピン留めの設定の場合は「ピンビデオ」を選択してクリックします。スポットライトの設定の場合は「スポットライトビデオ」を選択してクリックします。
5. クリックした参加者の画面が大きく表示されます。
Zoom参加者画面の移動や固定方法
Zoom参加者のビューを自動で配置する(左右表示モード)ことは出来ますが、画面共有をしている時は、この設定が無効になります。
デフォルトで画面右側に表示されますので、必要に応じてマウスでドラッグして移動させるか、メニューバーの「詳細」から「ビデオパネルの非表示」をクリックすれば、非表示となります。
まとめ
Zoom参加者の画面表示方法の「ギャラリービュー」と「スピーカービュー」についてご紹介しました。
それぞれの表示は簡単に切り替えることが可能です。
またピン留めは「自分のパソコンのみ」特定の参加者の画面が大きくなる、スポットライトは「すべての参加者のパソコン上」で特定の参加者の画面が大きくなります。
スポットライトはホストや共同ホストしか設定を行うことができません。
ホストや共同ホストがスポットライトの設定を行った場合、参加者のパソコン上では自動的に特定の参加者が大きくなることを認識しておきましょう。
それぞれをうまく活用してミーティングなどに役立ててみてください。
Zoomを使うならビットラボラトリの講座を!

『会議をZoomで行うことになったけど、使い方に不安がある』『Zoomでセミナーを開催することになったけど、うまく開催できるか自信がない』など、急にニーズが増えてきたZoomを使いこなせるか不安はないですか?
ビットラボラトリの講座は、Zoomだけではなく、パソコンやスマートフォンの操作に慣れていない方でも受講いただけ、オンライン講座なので場所を選ばず自宅のパソコンを使って学ぶことができます。
受講中に操作方法がわからなくなっても、スタッフがリモート操作でサポートしますので安心です。
Zoom操作に不安があるなら一度受講して安心できるようにしてみませんか?
Zoom ビギナー向け講座 3,500円(税別、テキスト代込)
わずか90分でZoomの基本操作を学べる講座です。受講することで、次の機能を使いこなせるようになります。
- 画面共有
- ホワイトボード機能
- ブレイクアウトセッション
- チャット機能
- ビューの切り替え
Zoom主催者【基礎】講座 18,000円 15,000円(税別、テキスト代込)
Zoomを使い、主催者として会議やセミナーを開催したい方におすすめです。Zoomの特徴だけではなく、主催者が使用できる機能などをしっかり学ぶことができます。
また、トラブルへの対処方法も習得できます。わずか3時間で、Zoomの機能とセミナーを運営するコツを学べる魅力的な講座です。
Zoom主催者【実践】講座 18,000(税別、テキスト代込)
主に教師や講師の方を対象にした講座です。ホワイトボード機能やブレイクアウトセッションなど、授業などで活用できる機能を学びます。
Zoom主催者(実践)講座では、Zoomの基本操作の説明は行いません。Zoomの基本的な操作を学びたい方は、Zoom主催者(基礎)講座を受講ください。
ビットラボラトリのZoom講座は、格安で短期間で必要な機能を学べる点が魅力です。目的に合わせて講座を選んでいただき、Zoomを使いこなしましょう。
Zoomビデオウェビナー【基礎】講座 18,000(税別、テキスト代込)
Zoomビデオウェビナーの特徴を知り、基本的な設定方法や使用頻度が高い機能にフォーカスして学習します。
これから実際に主催者としてセミナーを開催するために身につけておくべき知識やスムーズにセミナーを運営するためのコツを体験も含めて身につけていきます。
受講前には『事前準備マニュアル』を無料でプレゼント!
受講後に『オリジナルテキスト』と『トラブル対策マニュアル』と、2週間いつでも視聴可能な復習用動画を無料でご提供!さらに、ご受講日翌日から2週間のメールサポート付き!!

Zoomの最新アップデート情報に合わせて講義内容も常に更新!
最新追加機能の説明・使い方はもちろん、その時点で判明しているアップデートの情報も含めてお伝えしていきます。

パソコン教室運営やセミナーサポートサービスで得た経験を元に、様々なご質問、ご相談への対応を通して蓄積してきた『主催者としての運営ノウハウ』をもとに、機能を理解しているだけでは対応出来ない、実際の現場でZoomを使いこなす為のちょっとしたコツなどを加えながら授業いたします。








