
在宅で過ごす時間が増え、ミーティングやセミナーなどはZoomを使って行なうことが多くなってきました。Zoomは、ビジネスの場面だけでなく、学校などでも利用されており、身近なツールになりつつあります。
Zoomでのイベントやセミナーなどに参加する場合、主催者側から事前にZoomに参加するためのURLが送られてきます。当日、このURLをクリックして参加しようとしたら、マイクやカメラが使えないといったトラブルが起きてしまうこともありますよね。
念のため、当日までにカメラやマイクの接続状況を確認しておくことで、トラブルなくZoomに参加することができます。
誰でも気軽に使えて、セキュリティ面でも安心して使えるようになったZoomは、アカウントを持っていなくてもZoomのミーティングルームに入ってカメラやスピーカー、マイクのテストをすることができます。
初心者でも簡単なZoomの接続確認の方法についてご説明していきます。
Zoomのカメラとマイクのテスト方法
Zoomを利用するには、カメラとマイクが正常に動かないとコミュニケーションが取れません。スマートフォンとパソコンでは、テストの方法が違います。それぞれの端末でのテスト方法をご説明します。ご自身が使用する端末をご確認ください。
パソコンでのカメラとマイクのテスト方法
パソコンでのカメラとマイクのテストの手順は以下の通りです。
2. 「テストミーティングに参加するには – Zoom ヘルプセンター」をクリック
3. 「参加」ボタンをクリック
4. 「Zoomミーティングを開く」をクリックし、「Zoom Meetings を開く」をクリック
5. マイクのテストを行う
6. マイクの音量の調整をする
7. カメラのテストを行う
8. Zoomを閉じる
1. GoogleやYahoo!などの検索エンジンで「Zoomテストミーティング」と入力します。
2. 検索すると上位に「テストミーティングに参加するには – Zoom ヘルプセンター」というタイトルのサイトがあるので、こちらをクリックします。
3. 画面上にある青い枠の「参加」ボタンをクリックします。
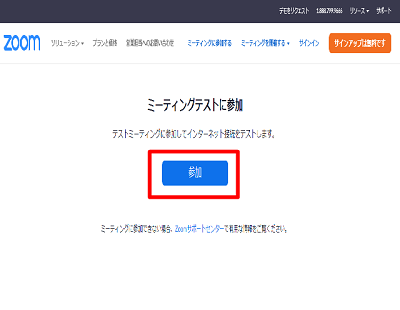
4. 「Zoom Meetings を開きますか?」というダイアログボックスが出てきます。右下にある2つの選択肢の内「Zoom Meetings を開く」をクリックします。
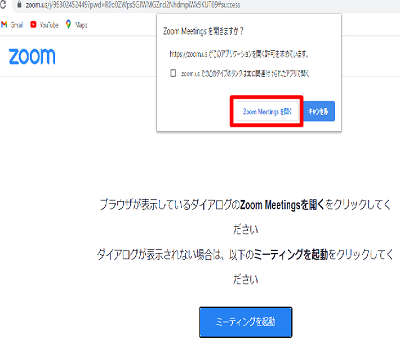
5. Zoomに接続したら、画面の左下にあるマイクのマークを確認します。もし、赤い斜線が入って下に「ミュート解除」の文字がある場合は、マイクがオンになっていません。マイクのマークをクリックするとオンの状態になります。
マイクのマークの右にある「^」をクリックすると黒いボックスで白字の画面が出てきます。その中にある「スピーカー&マイクをテストする」をクリックします。
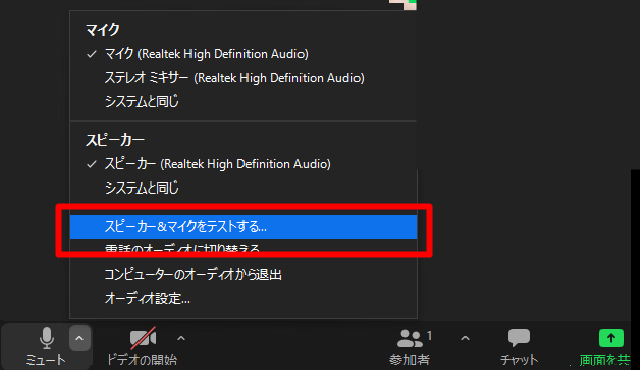
スピーカーから音が聞こえてきます。それと同時に「聞こえますか?」という質問が表示されます。聞こえれば「はい」を、聞こえなければ「いいえ」を選択しクリックします。
「はい」を選択した場合は「スピーカーとマイクは良好です」のメッセージが表示されるので、「終了」をクリックします。
「いいえ」を選択すると、パソコン内にある別のスピーカーに切り替わり、先ほどと同じように「聞こえますか?」というメッセージが表示されます。
もし、スピーカーから音が聞こえない場合は、この記事の下の「トラブル・音が聞こえない場合」で、ご説明しています。ご確認ください。
6. スピーカーの音量を調整するには、マイクのマークの右側にある「^」をクリックし「オーディオ設定」を選択します。
スピーカーの音量を調整するためのウィンドウが表示されます。
自分が話すときの音量(マイク)と自分が聞くときの音量(スピーカー)をそれぞれ調整できます。
大抵の場合、「自動で音量を調整」にチェックがあるので、これを外し音量のバーを左右に動かし聞こえやすい音量に調整しましょう。
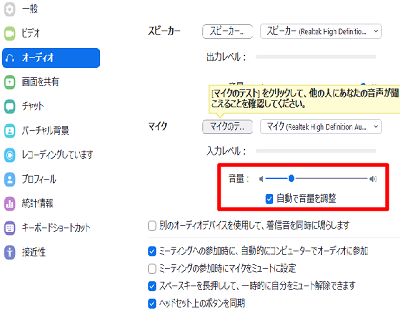
7. スピーカーとマイクの音量を調整している画面の左側に「ビデオ」というメニューがあります。
※音量を調整していない場合は、マイクのマークの右側にある「^」をクリックし「オーディオ設定」を選択してください。
「ビデオ」をクリックすると画面上に自分の顔が映ります。映った場合は、パソコンのカメラが正常に動いているということです。
もし、真っ暗で何も映っていない場合や「カメラを検出できません」というようなエラーが出る場合なんらかの原因があります。
「トラブル・カメラが映らない場合の対応」でご説明します。ご確認ください。
8. 画面の右上にある「×」をクリックすると、テストが終了します。
スマートフォンでのカメラとマイクのテスト方法
スマートフォンでのカメラとマイクのテストの手順は以下の通りです。
2. 「テストミーティングに参加するには – Zoom ヘルプセンター」をクリック
3. 「参加」ボタンをクリック
4. 名前を入力する
5. カメラへのアクセスを許可
6. マイクへのアクセスを許可し通話方法を選択
7. Zoomの通知の設定
8. 終了する
※Zoomのアプリをインストールしている前提です。
1~3までは、パソコンと同じです。
4. Zoomに参加するときに使う名前を入力します。主催者側が、誰がZoomに参加しているか確認するために使うことがあります。主催者が認識している名前にすることが大切です。
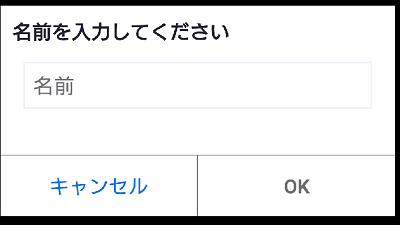
5. 「写真と動画の撮影を「Zoom」に許可しますか?」のメッセージが出ます。
「許可」または「OK」を選択すると、カメラが起動し自分の顔が映ります。画面の下にある「ビデオ付きで参加」「ビデオなし参加」のどちらかを選択してZoomに参加することが可能です。
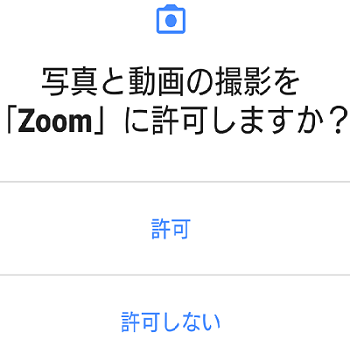
6. 「音声の録音を「Zoom」に許可しますか?」のメッセージがでます。
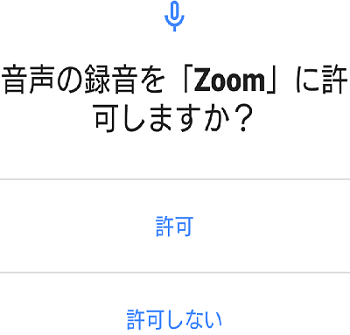
「許可」または「OK」を選択したあと、画面左下に表示される「インターネット経由で呼び出す」または「インターネットを使用した通話」または「デバイスオーディオを介して通話」を選択します。
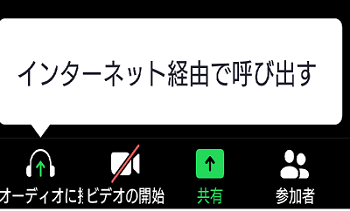
7. スマートフォンを使ってのZoomの場合、Zoomに参加している間に電話やメールが来ることも想定できます。
Zoomを使用している間、どのような対応をするかを設定するために「Zoomは通知を送信します。よろしいですか?」または「ズームへのアクセスを許可してください」というメッセージがされます。ここでは、「許可する」または「了解」を選択します。
8. 画面右上にある「退出」をタップ、次に「ミーティングを退出する」をタップします。
すると、テスト開始の最初の画面に戻ります。
こちらを閉じて、テストは終了です。
Zoom参加でよくあるトラブルと解決方法
Zoomに起こるトラブルの多くは、相手の顔が映らない、もしくは自分の顔を表示できない、声が聞こえないというものです。Zoom参加当日だと焦ってしまいますが、簡単にトラブルを解消できます。事前に確認しておくといざというときに役立つので、確認してみてください。
また、テストのときにマイクやカメラが使えない方も参考にしてください。
【トラブル】テストでマイクやカメラが使えない場合
ノートパソコンやスマートフォン、タブレットの多くは、マイク・カメラ・スピーカーが内蔵されています。機種が古い場合、マイクやカメラが内蔵されていないものもあります。
その場合は外付けのマイクやカメラを用意する必要があります。
また、内蔵されてるのに使用できない場合もあります。
Zoomをインストールしたあと、すぐにテストをしてトラブルが起こった場合は、再起動してみるのも一つの方法です。
それでも、マイクやカメラが使えない場合は、パソコン自体の設定の中で「許可していない」ことがあります。設定をまず、確認してみてください。
【トラブル】Zoom参加当日にマイクやスピーカーが使えない場合
Zoomミーティング中に、「相手の声や音が聞こえない」「自分の声が相手に届いていない」というトラブルが起こることがあります。
原因はいくつかありますが、よくある原因は以下です。
2. ホストの設定で参加者(あなた)のマイクがミュートになっている
3. マイクのアクセスが許可されていない
4. 最新のZoomを使用していない
5. スピーカーの音量が小さい
6. オーディオへの参加を許可していない
7. Bluetoothイヤホンやスピーカーが作動している
1. 画面左下のマイクが「ミュート」になっている場合があります。もしくは、相手のマイクがミュートになっている可能性があります。確認してみてください。
2. セミナーやイベントの場合は、ホストの設定でマイクがミュートになっていなくても発言ができないことがあります。
3. 事前に「音声の録音を「Zoom」に許可しますか?」で「許可しない」を選択している場合があります。許可してください。
4. Zoomは、頻回にバージョン更新されます。インストールしてから期間が空いている場合は、一度アンインストールしてから最新のZoomをインストールすることで解決できることもあります。
5. 単純にスピーカーの音量が、小さすぎるため聞こえないことがあります。スピーカーの音量を確認してみてください。
6. Zoomミーティングに参加するときに、「他のユーザーの音声を聞くにはオーディオに参加してください」というメッセージがあります。「許可しない」を選択した場合、声が聞こえないというトラブルが起こります。
7. 普段使っていないBluetoothイヤホンやスピーカーが作動しているために音声が聞こえない場合があります。お手持ちのイヤホンやスピーカーを確認してみてください。
まとめ
Zoomを使用する予定のある初心者の方に向けて、Zoomに参加する前の事前準備としてマイクとカメラのテストの方法についてご紹介しました。また、当日に多く起こるトラブルの原因と解決方法についても簡単にご説明しました。
事前にテストをすることで、Zoomに対しての緊張や不安も解消できると思います。当日のトラブルも原因がわかれば、すぐに解決できます。
Zoomを使うならビットラボラトリの講座を!

『会議をZoomで行うことになったけど、使い方に不安がある』『Zoomでセミナーを開催することになったけど、うまく開催できるか自信がない』など、急にニーズが増えてきたZoomを使いこなせるか不安はないですか?
ビットラボラトリの講座は、Zoomだけではなく、パソコンやスマートフォンの操作に慣れていない方でも受講いただけ、オンライン講座なので場所を選ばず自宅のパソコンを使って学ぶことができます。
受講中に操作方法がわからなくなっても、スタッフがリモート操作でサポートしますので安心です。
Zoom操作に不安があるなら一度受講して安心できるようにしてみませんか?
Zoom ビギナー向け講座 3,500円(税別、テキスト代込)
わずか90分でZoomの基本操作を学べる講座です。受講することで、次の機能を使いこなせるようになります。
- 画面共有
- ホワイトボード機能
- ブレイクアウトセッション
- チャット機能
- ビューの切り替え
Zoom主催者【基礎】講座 18,000円 15,000円(税別、テキスト代込)
Zoomを使い、主催者として会議やセミナーを開催したい方におすすめです。Zoomの特徴だけではなく、主催者が使用できる機能などをしっかり学ぶことができます。
また、トラブルへの対処方法も習得できます。わずか3時間で、Zoomの機能とセミナーを運営するコツを学べる魅力的な講座です。
Zoom主催者【実践】講座 18,000(税別、テキスト代込)
主に教師や講師の方を対象にした講座です。ホワイトボード機能やブレイクアウトセッションなど、授業などで活用できる機能を学びます。
Zoom主催者(実践)講座では、Zoomの基本操作の説明は行いません。Zoomの基本的な操作を学びたい方は、Zoom主催者(基礎)講座を受講ください。
ビットラボラトリのZoom講座は、格安で短期間で必要な機能を学べる点が魅力です。目的に合わせて講座を選んでいただき、Zoomを使いこなしましょう。
Zoomビデオウェビナー【基礎】講座 18,000(税別、テキスト代込)
Zoomビデオウェビナーの特徴を知り、基本的な設定方法や使用頻度が高い機能にフォーカスして学習します。
これから実際に主催者としてセミナーを開催するために身につけておくべき知識やスムーズにセミナーを運営するためのコツを体験も含めて身につけていきます。
受講前には『事前準備マニュアル』を無料でプレゼント!
受講後に『オリジナルテキスト』と『トラブル対策マニュアル』と、2週間いつでも視聴可能な復習用動画を無料でご提供!さらに、ご受講日翌日から2週間のメールサポート付き!!

Zoomの最新アップデート情報に合わせて講義内容も常に更新!
最新追加機能の説明・使い方はもちろん、その時点で判明しているアップデートの情報も含めてお伝えしていきます。

パソコン教室運営やセミナーサポートサービスで得た経験を元に、様々なご質問、ご相談への対応を通して蓄積してきた『主催者としての運営ノウハウ』をもとに、機能を理解しているだけでは対応出来ない、実際の現場でZoomを使いこなす為のちょっとしたコツなどを加えながら授業いたします。








