
Zoomのアカウントには、無料アカウントと有料アカウントがあります。
無料アカウントには人数、時間の制限がありますが、有料アカウントに切り替えるほど使用頻度が多くない。
そんなことってありますよね。
たまにあるだけのミーティングのために、定額の料金を払いたくない。
でも、たまにあるミーティングは参加人数は複数名いて、時間もある程度はかかってしまう。
ここでは、そんなときの対処法と注意点をお伝えしたいと思います。
Zoomの無料アカウントと有料アカウント
Zoomのアカウント自体は無料で作成することができ、1対1の通話は時間制限なく利用することができます。
しかし、自分を含めて3人以上でグループ通話を行うと、40分の時間制限が出てしまします。
無料アカウントでも、画面共有や録画・録音なども行うことができるので、最低限の機能はありますが、やはり時間制限があるのが気になりますよね。
40分でミーティングを終わらせなければならないのは何とも不便です。
Zoomの無料アカウントと有料アカウントの違いはこちらにまとめていますので、ご参考にしてください。
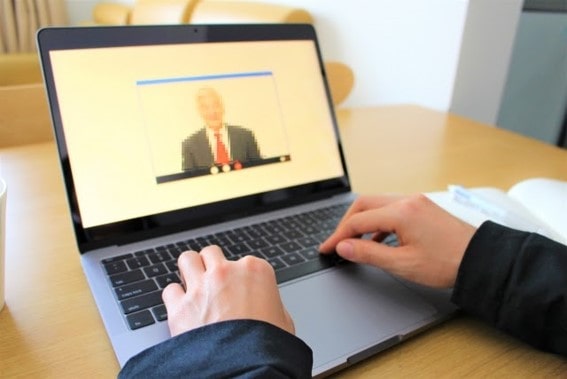 『Zoomの有料プランと無料プランの違いは?主催者がしっておきたい料金や機能をご紹介』
『Zoomの有料プランと無料プランの違いは?主催者がしっておきたい料金や機能をご紹介』
新型コロナウイルスが世界的に猛威をふるうなか、日本では緊急事態宣言が出され多くの方が外出自粛生活を送っています。 企業でも在宅勤務やテレワークが進められ、会議がオンライン上で行われるようになっています。 また、イベントやセミナーなどの開催も中止せざるを得ない状況が続いています。 ・・・続きはこちら
無料アカウントでZoomミーティングを40分以上行うには?
ミーティングが40分で切断されてしまったら?
Zoomの無料アカウントでは、自分を含め3人以上で通話すると40分の制限がかかりますので、時間が来ると自動的に切断されてしまいます。40分以内に終わる予定だったミーティングが、予想以上に時間がかかってしまった場合はどうしたらよいでしょう?
もし、自動的にミーティングが終了してしまったら、もう一度新しいミーティングを作成し、参加者へリンクを共有すればまた40分無料で通話することができます。
40分の時間制限は1つのミーティングに対しての制限なので、別のミーティングでは別途40分使用することができます。
無料アカウントでスムーズに40分以上のミーティングを行う方法は?
40分を超えそうな場合はあらかじめ複数のミーティングを立ち上げておくとスムーズに進行することができます。
ミーティングの終了予定時刻の5分前にはカウントダウンが始まってしまうので、1つ目のミーティングの区切りが良いところで一旦ミーティングを終了して休憩に入り、再度2つ目のミーティングに入りなおしてもらうとスムーズにミーティングの移行ができます。
大学のサークルの打ち合わせ、小規模事業者の社内ミーティングなどにはこれくらいの対応で十分かもしれませんね。
自分と相手の2人で使っていたのに40分で切れてしまった原因
Zoomの無料アカウントの時間制限は、自分を含め3人以上で通話を行った場合にかかります。自分と相手の2人で通話を行っている場合は、本来であれば時間制限はかかりません。
それなのに40分で自動的に通話が切れてしまうことがありますが、原因はネット回線にあるかもしれません。
Zoomを使っていて、ネット回線が不安定な場合参加者が落ちてしまうことはあるあるかと思います。
一度切断された回線を、もう一度つなぎなおしてZoomに入りなおすことは回線状況によって多々あると思います。
その場合、Zoom上では回線が落ちてしまった参加者の数はマイナスされずそのままで、入り直した参加者は新たにカウントされてしまうようです。
2人で使用しているにも関わらず、40分の時間制限で自動切断されてしまった場合は、どちらかの回線が一度落ちてしまったことが原因かもしれません。
その場合は、新たにミーティングを立ち上げるようにしてください。
企業や団体が対外的にZoomミーティングを使うなら有料プラン
個人利用や大学のサークルや部活での利用であれば、Zoomアカウントを有料にする必要性は場合によってはないかもしれません。
しかしながら、多くの企業や団体がZoomの利用は有料プランにしています。
それにはどういった理由があるのでしょうか?
Zoomで有料アカウントが選ばれる理由
Zoomの有料アカウントには様々な利点がありますが、代表的なものは次のものが挙げられます。
- 3人以上の使用人数制限がない
- クラウド(オンライン上のストレージ)に録画・録音データの保存ができる
- レポート機能がある
- ホストを複数設定できる
一番大きな理由はやはり時間の制限がなくなることです。
無料プランの場合、マンツーマンの利用以外は40分の制限がかかってしまいますので、身内同士で利用する場合には複数のミーティングをつなぎ合わせるだけでいいかもしれません。
しかし、対外的な営業シーンやセミナーを開催するなどの場合は、そうはいきません。
また、録画や録音のデータ保存も、無料アカウントでも行うことはできますが、ローカル(パソコン上)に保存することになるので、データ量が気になるところです。
有料アカウントではクラウド上に保存できるので、パソコンの容量を気にする必要がなくなることも大きなメリットと言えます。
有料プランは3種類あるので、これらの事を考えると使用する規模に合わせて有料プランを検討してみてはいかがでしょうか。
Zoomを使うならビットラボラトリの講座を!

『会議をZoomで行うことになったけど、使い方に不安がある』『Zoomでセミナーを開催することになったけど、うまく開催できるか自信がない』など、急にニーズが増えてきたZoomを使いこなせるか不安はないですか?
ビットラボラトリの講座は、Zoomだけではなく、パソコンやスマートフォンの操作に慣れていない方でも受講いただけ、オンライン講座なので場所を選ばず自宅のパソコンを使って学ぶことができます。
受講中に操作方法がわからなくなっても、スタッフがリモート操作でサポートしますので安心です。
Zoom操作に不安があるなら一度受講して安心できるようにしてみませんか?
Zoom ビギナー向け講座 3,500円(税別、テキスト代込)
わずか90分でZoomの基本操作を学べる講座です。受講することで、次の機能を使いこなせるようになります。
- 画面共有
- ホワイトボード機能
- ブレイクアウトセッション
- チャット機能
- ビューの切り替え
Zoom主催者【基礎】講座 18,000円 15,000円(税別、テキスト代込)
Zoomを使い、主催者として会議やセミナーを開催したい方におすすめです。Zoomの特徴だけではなく、主催者が使用できる機能などをしっかり学ぶことができます。
また、トラブルへの対処方法も習得できます。わずか3時間で、Zoomの機能とセミナーを運営するコツを学べる魅力的な講座です。
Zoom主催者【実践】講座 18,000(税別、テキスト代込)
主に教師や講師の方を対象にした講座です。ホワイトボード機能やブレイクアウトセッションなど、授業などで活用できる機能を学びます。
Zoom主催者(実践)講座では、Zoomの基本操作の説明は行いません。Zoomの基本的な操作を学びたい方は、Zoom主催者(基礎)講座を受講ください。
ビットラボラトリのZoom講座は、格安で短期間で必要な機能を学べる点が魅力です。目的に合わせて講座を選んでいただき、Zoomを使いこなしましょう。
Zoomビデオウェビナー【基礎】講座 18,000(税別、テキスト代込)
Zoomビデオウェビナーの特徴を知り、基本的な設定方法や使用頻度が高い機能にフォーカスして学習します。
これから実際に主催者としてセミナーを開催するために身につけておくべき知識やスムーズにセミナーを運営するためのコツを体験も含めて身につけていきます。
受講前には『事前準備マニュアル』を無料でプレゼント!
受講後に『オリジナルテキスト』と『トラブル対策マニュアル』と、2週間いつでも視聴可能な復習用動画を無料でご提供!さらに、ご受講日翌日から2週間のメールサポート付き!!

Zoomの最新アップデート情報に合わせて講義内容も常に更新!
最新追加機能の説明・使い方はもちろん、その時点で判明しているアップデートの情報も含めてお伝えしていきます。

パソコン教室運営やセミナーサポートサービスで得た経験を元に、様々なご質問、ご相談への対応を通して蓄積してきた『主催者としての運営ノウハウ』をもとに、機能を理解しているだけでは対応出来ない、実際の現場でZoomを使いこなす為のちょっとしたコツなどを加えながら授業いたします。








